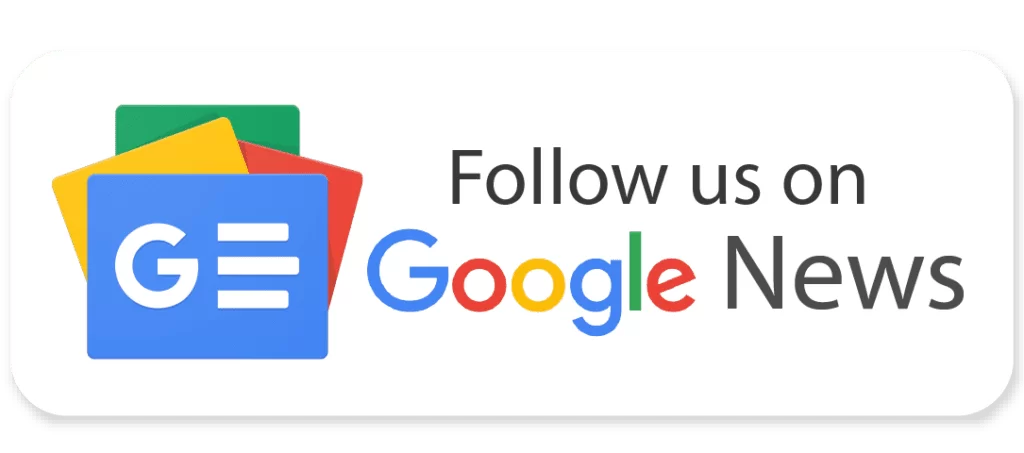Minecraft: Here Is How To Play in Fullscreen Mode

For those of you who don’t know, you can play Minecraft in fullscreen or windowed mode. Fullscreen mode refers to playing the game without the possibility of seeing any other application running in the background and without seeing the minimize and exit window buttons. So, how do you play Minecraft in fullscreen mode?
Advantages of playing in fullscreen mode
The biggest advantage players see when playing in fullscreen mode is higher FPS. In Minecraft, it might not be all that noticeable, but in other games where action timings are everything, like first-person shooters where playing with even just 20 frames per second more can make a world of difference between winning or losing the match.
Minecraft doesn’t necessarily have a PvP game mode built into the game, but what it does have is the option for people to program their own PvP game modes, make their own rules, and play out PvP arenas where, again, that slight FPS advantage could help a great deal.
There’s also the advantage that your PC focuses solely on the game and doesn’t allocate any resources to other applications and programs. Of course, they might still be running in the background, but in terms of visuals, your PC won’t have to render other visuals.

Other methods of accessing fullscreen mode
Accessing fullscreen mode using the F11 key isn’t Minecraft’s standard method since you can also run other games, programs, browsers, and whatever else comes to mind, so how do you access it in-game without using the F11 key?
To ensure the game is running in fullscreen mode, you’ll want to open Minecraft and press ESC to open the menu. Then, you’ll go to settings and video settings. Click on other, and the option to turn fullscreen on or off should be available.
This will force-run Minecraft in fullscreen mode, which means the game will open in fullscreen mode the next time you launch it. In case these settings aren’t available, although they should be, you can also modify JVM arguments in the Minecraft Launcher to force run it in fullscreen mode.
Before I get into how you can do it, typically, you would mess with this if you wanted to run the game in windowed mode since it’s not the standard. Now, follow these steps to force-run Minecraft in fullscreen mode using JVM arguments:
- Open your Minecraft Launcher and log into your account if you haven’t already.
- Then, go to the installations tab and choose the installation you’re running (if you want to force run that one in fullscreen mode).
- You’ll be presented with installation settings. There, you should find the JVM arguments. Open them.
- The JVM arguments might be empty or already have something written. Whatever it is, make sure to not delete or add anything other than the following code in empty lines:
-Dorg.lwjgl.opengl.Window.undecorated=true
Fullscreen mode variations
Fullscreen mode might not be a great fit for everyone. Fullscreen mode will hinder your performance if you’re multitasking and have more than one desktop. Using windowed mode will have to be the preferred option here, but there is a way to make it seem as if you’re playing in fullscreen mode even though you’re in windowed mode.
The solution is to put Minecraft in windowed mode borderless. What I mean by this is that the minimize and exit buttons aren’t visible in this mode. Unfortunately, Minecraft doesn’t allow you to put the game in this mode, so you must use a third-party program.
The program is called Borderless Gaming and is simple to use. You’ll first download and install the app, then open Minecraft and place it in windowed mode. Here you can set how big your screen is, so make sure to maximize it. Then go into Borderless Gaming and look for your running processes. Minecraft should be one of them. You can add it to your favorites and click on Fullscreen to eliminate the borders while running it in windowed mode.
Other graphics and display settings you can play around with
Minecraft gives you the option to play around with a ton of graphics and display settings. Since going fullscreen is a display setting, I’ll focus on other display settings you can play around with, and I’ll only mention the most interesting ones. If you’re curious about other settings, you can always go into Minecraft and check them out yourself.
Render Distance – If you’re not already familiar with it, a higher render distance will let you see more of your world from one spot. Of course, if you have a weak PC, keeping your render distance low might be best. The optimal render distance is 12 chunks.
Biome Blend – As the name suggests, this setting will determine how smooth the transition between biomes will be. One way to put it is that it makes the transitions more natural.
Fullscreen Resolution – You can also adjust the resolution at which the game runs while in fullscreen mode. With a higher resolution, you’ll get far more detailed images, but of course, this will take more resources to execute, so it might not be the best choice with a weaker PC.
Have something to add? Let us know in the comments below!