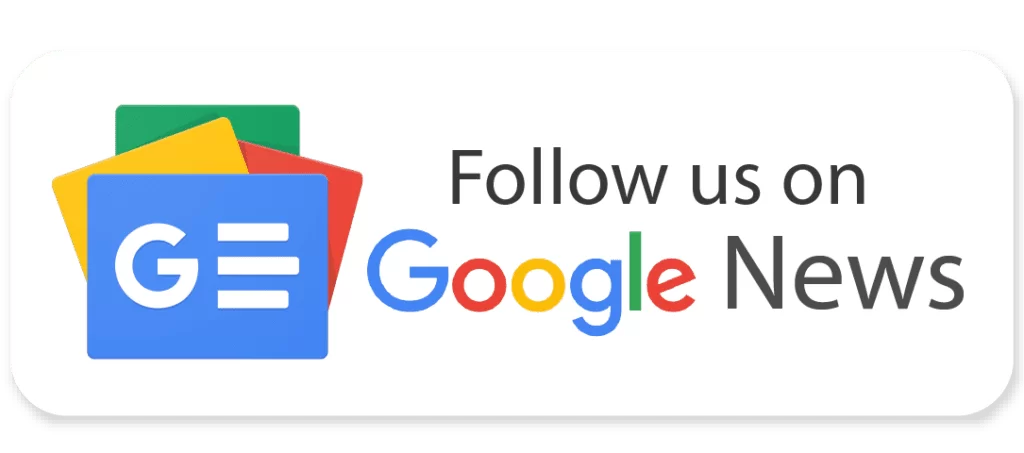Minecraft: Here’s How To Save & Download Your Server World

Server worlds in Minecraft can be projects you and your friends have worked on for years. It would be a shame to lose all that progress in one fell swoop. A great solution to that problem would be downloading the world and saving it for later use. How would one save and download their Minecraft server world, then?
Popular Minecraft server hosting websites
In order to list out a step-by-step guide for downloading a Minecraft server world, we first need to identify the most popular server hosting websites, both free and paid, so let’s take a deep dive into that first. I’ll aim to rank the server hosting websites by quality of service and their popularity
Free server hosting websites

- Aternos – It’s likely that when you first started playing on a Minecraft server, Aternos was your first choice. It’s by far the most popular choice among noobies and people who don’t want to pay for a server. Apart from being free to use, it also offers DDoS protection, and both mods and plugins can be integrated.
- Minefort.com – Minefort.com will give you the option to easily upgrade if you ever decide that their service is worth a few bucks a month. Running the free version, you’ll get full access to your files, it easily integrates with plugins, and it has an amazing user interface.
- Servers.pro – The server host constantly upgrades and allows you to run servers with the latest hardware tech. Setup is easy and has easy file access, but there are no daily backups.
Paid server hosting websites

- Shockbyte – The server hosting website is by far the most popular and best overall paid server hosting website. Prices start at $2.50 a month, and the range of slots goes up to +180. Your server will activate immediately upon subscription. The only real problem is reports that there are some additional hidden fees.
- Hostinger – Although Hostinger brands itself as a reliable server host, what it should really advertise is being the best server hosting website for beginners looking to get into more serious server hosting. It can be expensive if you’re not ready to choose a long-term plan, but if you share the monthly cost with your friends, it’s still cheap.
- Apex Hosting – Whatever problem you encounter with your server, you can turn to their customer support to help you solve any problem. Apex Hosting supports all sorts of mini-games, mods, and plugins and also allows you to change server versions easily. Its biggest downfall is that it’s expensive.
Saving and downloading your Minecraft server world by server host: Step-by-step
Aternos
- If you happen to have a server on Aternos.org, you’ll approach downloading your server world by logging in and heading to the worlds page.
- Once you’re on the page, select the world you wish to download and click on ”Download”.
- Once done, a .zip file will be downloaded. You can save it anywhere you’d like and transfer it into your saves to use as a single-player world.
Server.pro
- Access the server.pro website and go to your Control Panel.
- Then, access the file manager from the menu on the left.
- Then, select the world you wish to download and click on download.
- A pop-up window will appear, allowing you to choose your save location.
Minefort.com
- Minefort.com doesn’t allow you to download server worlds directly from their dashboard, so you’ll need to download an FTP client to access the files to download.
- First, download an FTP client like FileZilla or Cyberduck on your computer.
- Once downloaded and installed, you must connect to your Minecraft server using FTP.
- Open the FTP client and type “ftp.minefort.com” in the host field.
- Enter the FTP username and password. Once you’re logged in, click on ”connect” to establish a connection to the FTP server.
- A list of files on the server will appear in your FTP client. To download your world, find your world, click on it, and choose the download button.
A little bit more about FTP clients and server hosting websites
By now, it should be clear that there are two options for downloading your server world. You can either download it directly from the website or use an FTP client to download it.
Shockbyte, for example, requires you to use an FTP client, so let’s explain FTP clients a bit more. I’ll use FileZilla as an example.
When downloading Filezilla, you should download the client and not the server. Once you’re on the FileZilla download page, you should click on ”Show additional download options” and click on the recommended download link for your OS.
Connecting to FTP servers
You’ll need to have some info ready to connect to an FTP server. Usually, you’ll be able to access this info through the control panel of your server-hosting website. You’ll need an FTP address for the hostname, port, FTP username, and password.
Once you’ve gathered the info, you should head to FileZilla and type in the info into the brackets at the top. Out of all the servers I’ve listed at the beginning, Shockbyte, Hostinger, Minefort.com, and Apex Hosting all recommend using an FTP client like FileZilla for downloading server worlds.
Have something to add? Let us know in the comments below!