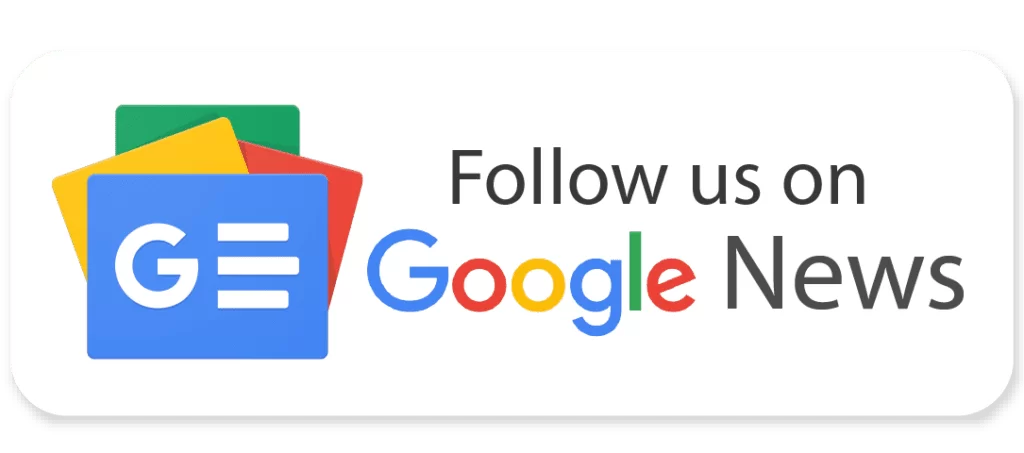Here Is How To Join a Lan World in Minecraft 1.14

Minecraft receives updates once a year, and it’s getting harder and harder for older technologies to allow you to do something that you used to be able to pull off. Luckily, the 1.14 version of Minecraft is considered an older version of Minecraft, and there’s no difference in how you’d join a LAN world in Minecraft 1.14 or the newest release, 1.21. But just to be sure, how do you join a LAN world in Minecraft 1.14?
LAN is used as an alternative for modern multiplayer
LAN stands for Local Area Network and usually connects all the devices on the same network. If you and your friends are connected to the same network, you can easily play multiplayer games using a LAN connection. In regards to Minecraft and other games, it completely removes the need for a server to play the game with your friend.
But this would mean that you and your friends would need to be on the same network to play together, which can become a problem if you’re a console player. It became more accessible since Bedrock Edition was released for PCs and laptops running Windows 10 and 11. What if you and your friends can’t physically get together?
Hamachi to the rescue
Hamachi was released in 2004, and although it may not be as popular as it was in the day, it’s still a neat little program that will allow you and your friends to play on a LAN network even though you are not connected to the same network. The only problem is that all your friends need the Hamachi app, which is a problem if you’re anything but a PC player.
There is a way for players to avoid using Hamachi to play through LAN, but it would require you to log into your router settings and set up port forwarding. Although it may seem like this is harmless, your internet service provider might consider this a violation and disconnect you from the internet.
Now that you are aware of the risks follow these steps to set up port forwarding. The person who downloads Hamachi will need to do this:
- First, download Hamachi
- To run the server, configure the server.properties file (on the server provider you’re using, it could be a free server provider or a paid one), leaving the server IP empty and leaving the server port as the default (25565). The online mode might have to be set to false
- Then, open up Hamachi and create a new network.
- Hamachi will generate an IP address which is what you will give the other players for them to join the server.
- Now it’s time to set up port forwarding. You can do it the easy way by downloading Application Port Mapper or doing it the manual way. Down below will be the manual way.
- Write down your router IP address. To find it, go to the search bar on your Windows PC and type in ipconfig, and find the IPv4 address.
- Type in the IPv4 address into your web browser and replace the last number with a 1.
- Next, you’ll need to allow a connection to the port 25565 that you set up earlier. Each router will have a different name for it but it’ll usually be either ‘Services’ or ‘Ports’
- Once you’re in these settings, click the Add Custom Service or Rule option.
- Make a name for it – Minecraft port would be great.
- Choose TCP or TCP/UDP as the type.
- The start and finish ports should be the same
- Once done, go to the Firewall Settings and add a new rule. Select the Minecraft Port you created and set it to Always Allowed.
- You need to find the External IP address of your router next, which can be done like this
- To allow others to connect to this server, go to minecraft.exe and type in localhost on the multiplayer screen.
- You’ll give the other players your external IP address and you can now play Minecraft on a LAN network.

How do you join a Minecraft world on LAN
The above steps to join a LAN world are complicated because they allow console players to connect to the LAN network without having to download an application like Hamachi. In reality, if all players play on a PC, they can download Hamachi and start playing. Follow these steps to set up a LAN network where all players are using Hamachi.
- All participants will have to download Hamachi, and the server host will have to create a new virtual network on Hamachi.
- Choose the Unmanaged version of Hamachi and press the power button to create a new client.
- Name your client
- Click on Create New Network, name the Network, and assign it a password.
- Other participants will have to follow the exact same steps, but instead, they’ll join an Existing Network instead of creating a new one.
- Give them the password and allow them to enter the network.
Once you’ve done this, it’ll be like all participants are on the same network. Now, it’s just a matter of going to Minecraft and starting a new single-player world or entering an existing one. You’ll press ESC to open the settings menu and select Open To LAN. You’ll join a new menu that lets you choose which game mode the player will be playing on. When these players go to Minecraft and open the multiplayer tab, they will automatically see your world and can enter it.
Why can’t you join a Minecraft world on LAN?
Although it may seem like there’s only one problem when it comes to why you can’t join your friend’s LAN world, to problem runs deeper than that. The easiest fix to the problem might be to delete and reinstall Minecraft or just log out of your Mojang account and log back in. Other issues might relate to you having a firewall, using antivirus software, or using a VPN.
If the last issue is the cause of your problems, you will have to check in their settings whether or not they’re blocking or slowing the connection. The problem also might be in your router settings, as your NAT type might be set to strict. This problem will be if the person hosting the Hamachi network has a NAT type 3. You’ll have to change your NAT Type to Type 2,
Other times, the issue might be as simple, and not all people are running the same version of Minecraft, so either you or your friends will have to update or downgrade to a different version of Minecraft.
Other benefits of using LAN
Turning your world to an Open to LAN can do much more than allow your friends to play together without hosting a server. It can also help you disable or enable cheats in an existing world. The downside would be that you have to set your world as Open To LAN every time you enter the world again if you want to make the changes permanent. this
Have something to add? Let us know in the comments below!