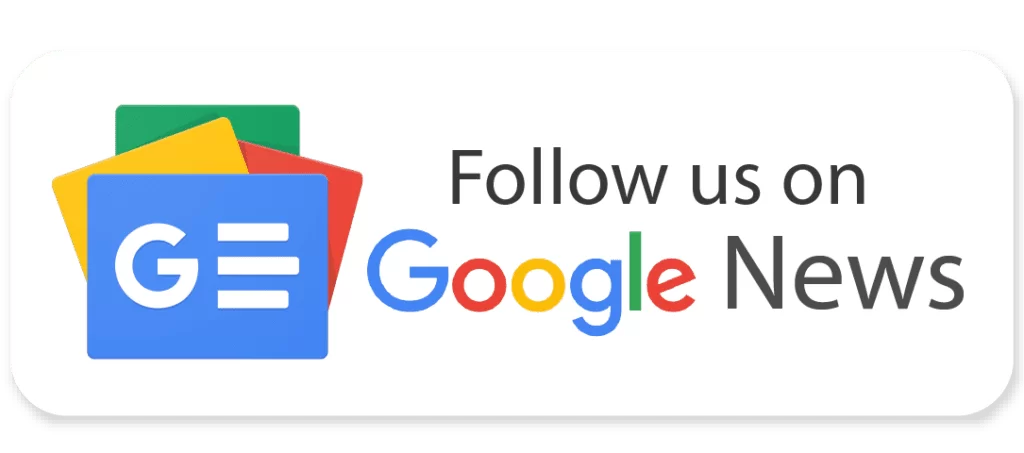How to Make a Minecraft Server? The Complete Guide for 2023

Minecraft has amassed an incredibly large community to date, with hundreds of millions of active players and fans. Playing Minecraft in multiplayer mode opens up even more opportunities for endless adventures and gaming experiences, but many players still wonder how to create a server of their own.
Players can create their own Minecraft server by downloading the server file from the official website. The server will need to be set up with commands and tested, and the host will need admin abilities before it’s used. Issues can be avoided by updating both Java and Minecraft to the latest versions.
Although there’s plenty to do around the Minecraft overworld by simply joining existing servers, there’s certainly a ton of fun awaiting those who make their own servers for themselves and their friends. Stick around to find out everything you need to know about Minecraft servers, as well as how you can make your own server with a few steps.
Editor’s Note: This guide has been updated to reflect the current state of the game. The process of creating a server remains unchanged for the time being.
What Is A Minecraft Server?
Minecraft servers can be defined as customized Minecraft worlds or realms that other players can join – a feature that is currently only available in the Minecraft Java Edition. Those who join servers can play and spend time together with other fellow Minecraft players, or even compete in multiplayer mode as well.
Each server in Minecraft’s in-game world will have quite a few options for further customizations on the owner’s part. Personalization options include things like texture packs, Minecraft skins, seeds, and mods – so you’ll really be able to push the limits of gameplay in your own server if you wish to do so.
Hosts of the Minecraft server will also be granted some admin abilities to keep control of everything that goes on within the server. These admin abilities allow the host to micro-manage almost every in-game aspect of the server, from mob spawning to weather cycles.
Requirements for A Minecraft Server
The servers created in Minecraft can be owned by just about anyone, whether it be individuals, players, businesses, or larger communities. The main difference between the type of server created and the limitations is the kind of resources you have available.
Most Minecraft servers do not need a ton of power behind them, such as if you’re planning to create a server that will eventually host only around a dozen players. In such cases, most players may have a powerful enough PC to handle the load.
For Minecraft players who are already playing Minecraft 1.18 and above on their PCs, the requirements may seem fair. Although, fans playing older versions may need to upgrade their system specs before they’ll be able to create a Minecraft server.
Below are the recommended system requirements for hosting a server for between 4 and 6 players, while running the latest version of the game:
| System | Windows 10 or 11 |
| RAM | 1 GB Ram (minimum, with a hosting company) Recommended: 2 GBs of RAM or more, and 6 GBs is preferred |
| Internet | A reliable internet connection (5 MB/sec or faster internet speed) |
| Power Supply | Enough power supply to keep the PC running as long as the server is online |
| CPU | Good single-core performance at least, but up to 3 cores may be needed. |
Minecraft would typically only transfer approximately 100 to 150 MB on a non-modded and vanilla Minecraft server each hour. As a result, players can theoretically create their own Minecraft servers and host with lower PC specs and slower internet speeds.
That being said, individuals will need powerful and dedicated machinery and equipment if they’re planning to create a Minecraft server for commercial purposes. Players will need much higher internet speeds and system requirements if they use mods and add-ons as well.
Below is an outline of how these requirements may differ, thanks to Apex Hosting:

How To Make A Minecraft Server (Java Edition)
The process of creating your very own Minecraft server may feel slightly overwhelming at first. But, it will definitely be worth the effort! We’ve outlined the simplest way to make your own Minecraft server in Minecraft Java, with images thanks to Beebom.
1. Update Minecraft Java Version
Players will need to start off the process by updating their version of Java. The server will need to be running the latest version in order for it to run smoothly. Follow the steps below to update Java on your PC:
- Open the start menu by pressing the Windows Key.
- Type ‘Configure Java’ into the search bar.
- Click on the top search result or open the ‘Configure Java’ app.

- Navigate to the Java control panel.
- Locate the second tab, named ‘Update’.
- Select the ‘Update Now’ option, located at the bottom right corner.

- A new pop-up window will open after this selection.
- Click on the ‘Update’ button.

- The app will then ask you to remove existing versions of Java (players can leave this option as is if they are unsure which other software also uses Java on their PC).
- Click on the ‘Update’ button.
- Cick on the ‘Install’ button.
- The app will automatically download and install the latest version of Java.

2. Download The Minecraft Server File
From this point, players will need to gain access to the Minecraft server files. Thankfully, each version of Minecraft (including beta updates) has its very own server file – however, the server setup is only available with the Minecraft Java Edition.
- Visit the official Minecraft server website to download the server file.
- Click on ‘minecraft_server.1.19.1.jar’ for the latest update. The version number will change with more updates and versions.
- If your browser warns you about the file, click on the ‘Keep’ button when prompted to save the file.

3. Set Up The Commands To Run The Server
After you set up your own Minecraft server, the additional steps will not be automatic. Players will need to manually prepare their own Minecraft server for hosting before it’ll be useful in-game.
- Create a new text document by right-clicking and selecting the ‘Text Document’ option from the context menu on your PC (ensure this is done in the same folder as the downloaded server file).

- Double click the new text document and type in the following command:
java -Xmx2048M -Xms2048M -jar minecraft_server.1.18.1.jar nogui
pause - Players can leave out ‘nogui’ if they want the server’s graphical interface.
- Players can edit certain codes (‘2048’ for minimum/ Xms and maximum/ Xmx) as per their requirements, provided that the file name in the code is the same as the downloaded ‘jar.’ file.
- Use the ‘Save as’ option and save the file under the name ‘start.bat’.
- Select ‘All Files’ under the file type section, and save it inside the same folder as the server file.

- Double click on the file you have just created (start.bat).
- This will launch a command prompt in Windows, and the server folder should have a few new files inside of it within a few minutes.
- Once it finishes, you will see a EULA error.

- You will need to read and accept the EULA guidelines in order to continue the process.
- To view these guidelines, navigate to the ‘eula.txt’ file located in the server and open the file.
- ‘False’ should be written next to EULA, and this will need to be replaced with ‘true’.
- Save the file to continue.

4. Hosting Your Minecraft Server On Windows
Before you are able to use your Minecraft server, you’ll need to go through a few steps to sort out the hosting functions. This phase typically takes around 2 to 4 minutes, but it may vary depending on your internet speed and your system specs.
- After you finish saving the EULA file, you will need to open the start.bat file by double-clicking on it.
- This will begin the installation process of the server file within the command prompt.

- Once the end of the installation process is reached, the ‘pause’ function that was added to the start.bat file will stop the command.
- Scroll to the top to see if there were any errors during the setup.
- If there are errors, you should be able to figure it out by typing ‘help’ and hitting the ‘Enter’ button.
- If there were no errors, then your Minecraft server should theoretically be up and running.
Do not close this command prompt window, even after you are done playing. If you would like to save your progress while closing the server you have created, you can type ‘stop’ in the command prompt and hit the ‘Enter’ button before closing the window.
5. Testing Your Minecraft Server
At this point, your Minecraft server should be up and running. But, you’ll need to test it out first by following the steps below:
- Open your Minecraft game by using the Minecraft launcher.
- The game may be updated if you are not already playing on the latest version of the game.
- Select the ‘Multiplayer’ option, located within the homepage menu.

- The game will automatically search for local servers that are running on your PC. This phase may take several minutes.
- If quite a few minutes have passed and your server has not been automatically added, you’ll need to connect it manually by clicking on the ‘Add Server’ button at the bottom right.

- Type in any server name that you’d like to name your own server, or leave it as is.
- Type ‘localhost’ or ‘o’ in the server address and select ‘Done’ to save the server details.

- The Minecraft server that you have created should now appear in the list of available servers.
- Click on the server you have just created and select the ‘Join Server’ button to launch the server.

6. Making Yourself A Server Operator
Before you let any of your friends or fellow Minecraft players join your newly created Minecraft server, you’ll need to make sure that you do indeed have as much control over your server as possible. Follow the steps below to make yourself a server operator and gain access to the admin abilities available:
- Head back to the server command prompt window.
- Type ‘op username’ into the command prompt window, entering your username in-game.
- Press the ‘Enter’ button to execute the command.
- You should become a server operator once the command is finished processing.

7. Invite Friends To Your Minecraft Server
Now that your Minecraft server is finally up and running, it’s time to invite your friends to join your Minecraft world! But, things can get slightly complicated when it comes to considering so many players – as well as all of the compatibilities and the requirements.
Joining Your Minecraft Server Using LAN
Your friends can join the Minecraft server in the same way as you did if they are playing on the same local network as you are. This means that they should be using the same LAN network or WiFi connection as you.
Playing via LAN is also a great option for ensuring smoothness in-game, as it provides the lowest latency online Minecraft gaming experience possible. Players will simply need to head to the multiplayer section and join the Localhost server to join your Minecraft server.
Joining Yur Minecraft Server Without LAN
That being said, things will start getting more complicated if you want friends to join your Minecraft server from a distance – without using LAN connections. Follow the steps below to get your Minecraft server ready for hosting players from different places:
- Get your System Port Settings ready. A System Port is the route that other Minecraft players will take in order to reach your online server in Minecraft.
- The default port ID is ‘25565’, but players can edit this ID from within the server properties.
- Add this port to your router in order to allow players to join your Minecraft server.
However, although these steps may appear simple, every router manufacturer has unique methods with various option names to open up the System Port. You’ll need to find your way around the QoP or Port Forwarding settings.
- Navigate to your router’s settings page by clicking on ‘add service’ or ‘create new’ – or possibly a similarly named button.
- Enter your basic server details for different network-related information.

Players may leave optional fields as-is if they are unsure. However, use the following details for the rest of the fields:
| Server/Service/Port Name | Minecraft Server |
| Start Port | 25565 |
| End Port | 25565 |
| Service Type | TCP/UDP |
You’ll then need to enter the IP address, which will be the same as the IPv4 address of your PC. Follow the steps below to find the IPv4 and IPv6 addresses:
- Launch the Command Prompt by searching for ‘cmd’ using the Start menu, and click to open it.
- Players can also use the ‘Win + R’ keyboard shortcut keys to open to Run prompt and type in ‘cmd’ to open it.

- Type ‘ipconfig/all’ in the Command prompt.
- Press Enter.
- The command will then list your IPv4 address and your IPv6 address.
- Enter these addresses into the Server IP Address section of the Port Forwarding settings
- This will create a new public IP address for your system, and your friends will be able to join your Minecraft server without it exposing any of your private details.

- Load up Google and search ‘what is my IP’. The search results will then display your public IP address.
- Copy your pubic IP address by selecting it and pressing ‘Ctrl + C’ or by right-clicking and selecting the ‘Copy‘ option.
- Save this IP address somewhere safe, as you will need to send it to your friends when they wish to join your Minecraft server.
- They will need to write this IP address in place of ‘localhost’ when adding a new multiplayer server.
Errors Making Minecraft Server
There are numerous known issues that players may experience while trying to make their own Minecraft server. Fortunately, many of them are pretty straightforward to resolve. The most well-known errors and summarized fixes have been outlined below:
| Error Type | Error Description | Error Fix |
| JNI | Occurs while opening the server.jar file that was downloaded from the official website. May occur when the command prompt fails to start the server. | Manually updating Java version. |
| EULA | Occurs while opening the server.jar file for the first time. | Players will need to manually accept the guidelines by replacing ‘false’ with ‘true’. |
| Scanning for Games | Players may get stuck while scanning for Minecraft servers in the multiplayer window. | Adding the server manually can work in most cases, but players can also wait it out or restart the game. |
| Failed to Login | The ‘Failed to Login: Invalid Session’ error is quite common, and it typically means that Minecraft is unable to recognize the player’s username and register it to the server being entered. | The devs suggest restarting the game, which can work in many cases. Players suggest logging out of Minecraft and logging back in. |
| Firewall/ Connectivity | These errors stem from firewall and antivirus settings, and the firewall may automatically block players from joining Minecraft servers at times. | Players will need to make an exception for Minecraft serves in their firewall settings. |
Minecraft players can create numerous servers and add all of them using the same steps. Although there are a few errors that can occur while using your Minecraft server, most issues can be resolved quickly for the multiplayer Minecraft gaming session of your dreams.