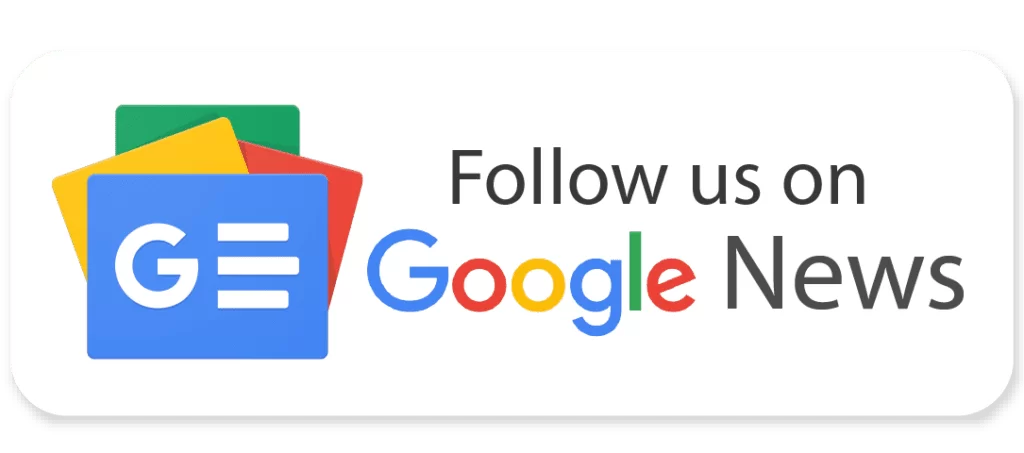Minecraft: Here Is How To Push To Talk

Minecraft can be super fun to play solo, but the gameplay experience is greatly elevated when playing it with friends. However, the available chat feature may not be enough for many players, leaving countless Minecraft fans wondering how to push-to-talk in Minecraft.
Does Minecraft Have Push to Talk?
Minecraft’s multiplayer mode feature has become a huge point of interest for many fans, as playing Minecraft with others is far more enjoyable for many players. The ability to share gaming experiences with friends, family members, and even fellow Minecraft fans from across the world has had a massive impact on Minecraft’s popularity.
But, Minecraft’s in-game chat feature has still been under speculation among some fans, as there is still question as to whether the game actually has a built-in push-to-talk feature. Minecraft’s in-game chat feature is pretty easy to access irrespective of which platform you are using, as it only takes a simple click, button, or tap to open up the chat tab.
Most fans have made use of the in-game chat feature, while others have found it tricky to balance between fighting off multiple Minecraft mobs and typing in chat at the same time. In fact, quite a few Minecraft players resort to classic voice or video calls while playing the game.
As far as Minecraft fans can tell, Minecraft does not actually have an official in-game voice chat feature that has push-to-talk like many other games. It’s still unclear why this is the case, but many speculate it has something to do with Minecraft’s low age rating – from this perspective, a voice chat feature may become a problem pretty quickly.

Still, this doesn’t make things easier for players who simply want to communicate and collaborate with other Minecraft players online. Thankfully, there are a few workarounds that players can use to gain access to a type of push-to-talk feature in their Minecraft world.
How to Set Up Voice Chat in Minecraft (PC & Console)
Irrespective of the platform that you choose to enjoy Minecraft on, whether it be PC, PlayStation, or Xbox, you will need to consider the use of external services. There are numerous approaches you could take here, but all of them will typically involve using a separate app, mod, or plugin – some of which are simpler than others.
Simple Voice Chat (Proximity Voice Chat)
Simple Voice Chat by Apex Hosting is an easy-to-use proximity chat mod and plugin, which will enable users to chat with other players nearby – without the use of an external app or panel.
Simple Voice Chat Plugin
The very first version of Simple Voice Chat is actually a plugin, which is compatible with Spigot and PaperMC. It’s most useful for players enjoying Minecraft Vanilla, but it will require the Fabric Mod to be installed first. Follow the steps below to get the Simple Voice Chat plugin set up:
- Navigate to your Apex Server Panel, then scroll down to the JAR File field.
- Ensure the version is plugin-compatible using the dropdown, such as Spigot or PaperMC. Restart the server at least once if this needs changing.
- Locate the Simple Voice Chat download page.
- Select the version that fits your server, then press the download button.
- Make sure to also install ProtocolLib, as it is required.
- Navigate to your Apex Server Panel, then stop the server.
- Proceed to the FTP File Access, then log in.
- Locate the plugins folder, then press upload located in the top-left.
- Drag + drop the plugin .jar files.
- Once at 100%, start up the server to load Simple Voice Chat.
Fabric/ Forge Voice Chat Mod
Players can choose to make use of the Simple Voice Chat alternative mods for Fabric or Forge. This would be the better method for players who already make use of Minecraft mods, or have the intention of using Minecraft mods in the future.
- Navigate to your Apex Server Panel, then scroll down to the JAR File field.
- Using the dropdown, select your desired version of Forge or Fabric.
- Restart the server when prompted.
- Navigate to the Simple Voice Chat CurseForge page.
- Locate the file based on your version or Forge or Fabric, then press “download”.
- Navigate to your Apex Server Panel, then stop the server.
- Proceed to the FTP File Access, then enter the mods folder.
- Press Upload in the top-left.
- Drag + drop the mod .jar file.
- Once complete, start up the server to load the mod.
Using Simple Voice Chat
Once everything is set up, you will need to configure Simple Voice Chat. Ensure you visit your Apex Server Panel, note down your IP and Port, and navigate to the FTP File Access. The configurations needed for Simple Voice Chat will vary based on whether you choose Spigot, Forge, or Fabric – detailed below:
| Spigot Configuration | plugins > Simple Voice Chat folder > Edit voicechat-server file. |
| Forge Configuration | Enter your current world folder > serverconfig folder > Edit voicechat-server.toml |
| Fabric Configuration | Config folder > Edit voicechat-server.properties |
From this point, you’ll need to open the folder, locate the bind_address line and change this to your server’s IP. Next, change the Port Line to your server’s port, save at the top, and restart the server for the changes to be made. Below are the controls for running Simple Voice Chat in-game:
| Caps-Lock | Activate push-to-talk |
| M | Mute yourself |
| N | Toggle the mod |
| H | Hide icons |
| V | Open mod settings. |
| G | Manage group. |
Xbox Party Chat
Since both Xbox and Windows are operated by Microsoft, they can often use the same programs and apps. If you are playing Minecraft with friends on Xbox, you may be able to make use of the Xbox Party Chat feature.
This may even be possible if you’re playing on Windows PC, although you would need to download the Xbox Game bar for your computer in order for it to work. Follow the steps below to set up voice chat in Minecraft using this method:
- Press the Xbox button to open the guide.
- Select Parties & chats > Start a party.
- Select Invite more.
- Choose friends that you want to invite.
- Select Invite selected people.
PlayStation Voice Chat
Players enjoying Minecraft with friends on PlayStation may be able to utilize the additional features that come with it – of course, provided that your friends are also playing on PlayStation as well. If this is the case for you, you will be able to play Minecraft with your friends while enjoying voice interaction simultaneously. Follow the steps below to start a chat on your PlayStation 4:
- Head to the PS4 home screen.
- Navigate to the function screen > Party > Start Party.
- Select Create Group (or select an existing group from the dropdown list to join).
- Choose your group name if needed.
- Select the privacy settings and Add Players to invite friends to join your party.
Minecraft Voice Chat on Discord
If you’re not too keen on the idea of using Minecraft mods and plugins, another simple option would be to simply join Discord. Many gamers adore using Discord while gaming with friends, as you can use the platform’s voice channel alongside running Minecraft.
You should then be able to communicate with your friends quite easily and seamlessly in real-time while playing Minecraft. This will also be a simpler option for those who are playing Minecraft with friends on multiple platforms, as Discord’s voice chat feature will not be affected by gaming platform preferences.
That’s everything there is to know about getting a voice chat push-to-talk feature in Minecraft. Although communicating with your friends in Minecraft can be challenging, there are numerous extra features that will enable voice chat in-game.
Have something to add? Let us know in the comments below!