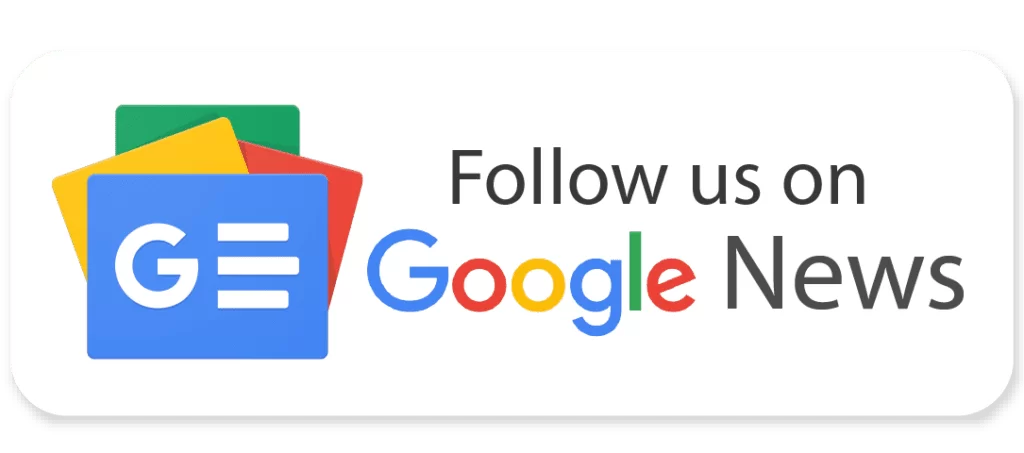Here’s Where Minecraft Is Installed on Your PC

Have you ever wanted to mod Minecraft only to find out that you can’t seem to find the folder where Minecraft is installed and contains all the folders needed for you to mod it? Have you ever taken a screenshot, and wanted to share it with your friends or with the world, only to run into the same problem? Where is Minecraft installed on your PC?
How do I find out where Minecraft is installed?
To access the folder where Minecraft is installed, you simply have to right-click on your Minecraft launcher and click on Open File Location. From there it will be obvious that Minecraft is installed in the %appdata% folder under .minecraft. You can search for it in the search bar of your file explorer. If Minecraft isn’t installed in the %appdata% folder. Clicking on the launcher to open the file location should reveal where it is installed in your case. Just take a look at the file path once you’ve opened the file location.
Searching for the %appdata% folder in your Windows search bar will result in you finding and opening the folder, but if you track down the file path and search for the folder manually, you won’t be able to find it. The folder was introduced when Windows Vista came out and it continues to be a feature on both Windows 10 and 11 PCs.
The %appdata% folder contains custom settings and all information that certain applications on your computer need to operate properly. Minecraft is a game that’s installed in the %appdata% folder by default. Some applications might ask you for permission first. It used to be that all information was stored in the Program Files x86 and Program Files but getting some of that info into the %appdata% folder makes everything look and feel a bit more organized.
Where is Minecraft Windows 10 Edition Installed
The pathing to find the folder where Minecraft Windows 10 Edition is installed is slightly different than Java but is overall, located in the same folder as Minecraft Java, with a few extra steps. To reveal the file location of your Bedrock Edition Minecraft, follow these steps:
- Go to the search bar of your file explorer and type in %localappdata% or go to the search bar on your Windows Home menu and type it in the search bar located in the taskbar.
- Locate the folder under the name Packages and click on it to access it.
- In the Packages folder, you’ll find that there are loads of files available starting with Microsoft. You’ll have to search for Microsoft.MinecraftUWP file. It has some other numbers and letters after the UWP but this is irrelevant to your search of the folder
- Open the file and you’ve accessed all the folders and files that your Minecraft Windows 10 Edition contains.
- To access the shaderpacks folder and others, you’ll have to go to LocalState
- After you’re in the LocalState folder go to the Games folder
- In the games folder, you’ll be able to see everything that you usually see in the .minecraft folder of Java Edition
Why is the %appdata% folder invisible?
The %appdata% folder and some others are invisible by default to make a user’s experience with Microsoft more friendly. Accessing these invisible folders and messing around with the settings can permanently cause damage to your computer if you don’t know what you’re doing. On the other hand, it reveals a world of possibilities.
Take for example the Windows taskbar. On Windows 10, It’s relatively small but once you download Windows 11, it kind of bites you in the eye due to how big it is. With normal settings, you can’t really change the size of the taskbar, but if you access one of the hidden folders, it’s easy to change it. I suggest keeping these folders invisible at all times. You can always make them visible if need be when you decide to play around with your PC.
Can you change the location of the installed Minecraft?
You can change the location of your Minecraft directory and installed files but it’s not as simple as moving the file to another folder and playing the game. To do so safely and without being unable to play the game, follow these steps:
- Move the .minecraft folder where you want it to be. The folder will be located in the %appdata% > Roaming folder.
- Open your Minecraft launcher and enter the Installations tab
- Click on your Minecraft profile
- Click on Browse located under Game Directory
- Select the .minecraft from the folder you moved it to
A word of note, you won’t actually change the location of your entire .minecraft folder using this method. You’ll only change the location of the data (logs, worlds resource packs) for the specific version.
What can you do in the .minecraft folder?
The .minecraft folder for Java Edition contains many essential folders that help improve the player’s experience with the game. Specifically, I’m referring to modding, changing textures, resource packs, plug-ins, and anything else imaginable. In total, the folder has 17 folders and some files. The most crucial ones are:
- Shaderpacks
- Resourcepacks
- Screenshots
- Mods

All of the listed folders minus the screenshots folder will assist you in modifying your world. Within the same folder, you can find the uninstall button but I don’t know who would want to do that.
To download mods and resource packs, you’ll want to refer to any of your preferred websites, download the mods or whatever it is you need, and transfer them to the corresponding folder. Then it’s just a matter of opening up your game and clicking on the mods to actually implement them into your game.
It might seem like modding Minecraft is a lot of trouble, but on the contrary, it’s as simple as it gets. It used to be that you had to manually place the code into the game’s code but nowadays, anyone can mod Minecraft and enjoy it.
Have something to add? Let us know in the comments below!