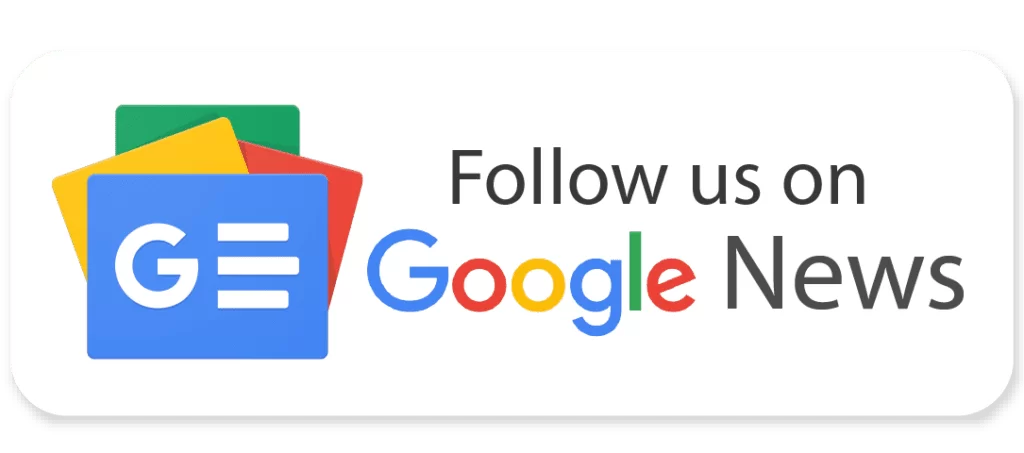GTA V: Here’s How To Fix Screen Tearing Issues
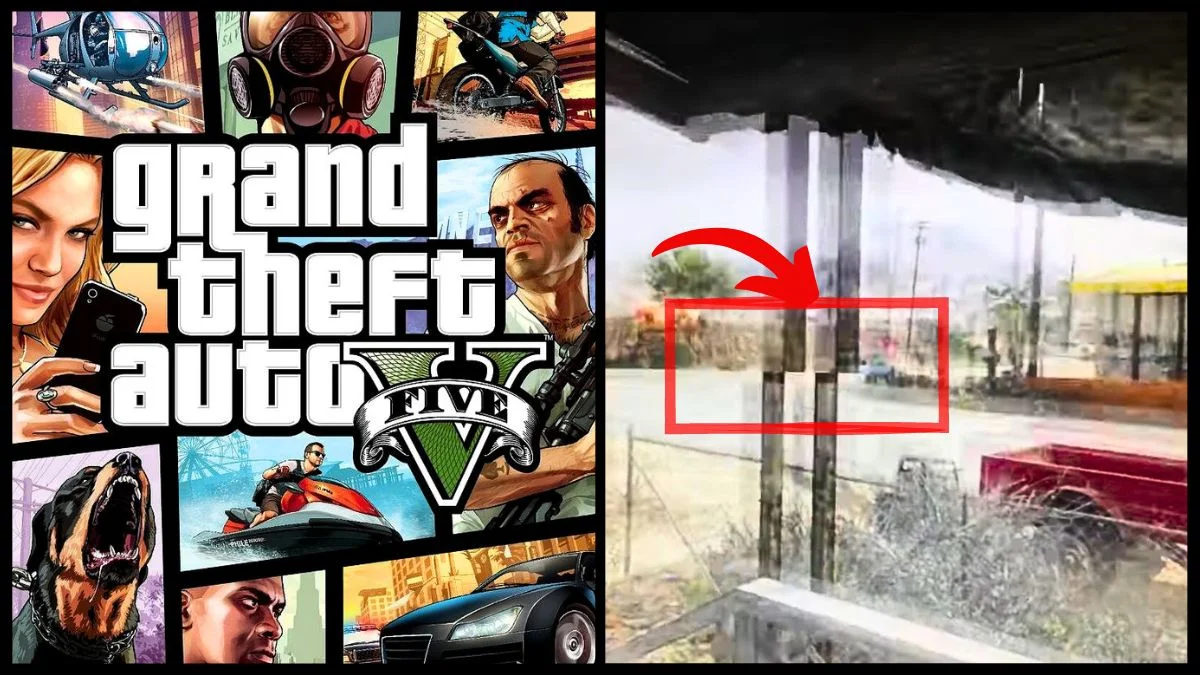
Grand Theft Auto is one of the most popular gaming titles to date, but fans may still encounter a range of issues and errors. Many players have experienced Screen Tearing issues in GTA 5, still curious to know how to fix it.
Plenty of things can cause your GTA V Screen to flicker
Many GTA 5 players have encountered flickering screens in their playthroughs. Such issues can arise due to numerous influences, although it could also be a side effect of bugs or glitches in some cases, such as the loading screen getting stuck on 90%.
For players who encounter flickering screens while playing the game, the cause is likely related to the system or in-game settings – not GTA 5 itself. There are two common forms of flickering that players may experience, namely “Screen Tearing” and “Texture Flickering.”
GTA 5 Screen Tearing vs. Texture Flickering
“Screen Tearing” is indicated by a horizontal split, either at one location or multiple places on the player’s screen. This issue typically occurs due to a desynchronization of the GPU’s frame rate and the monitor’s refresh rate. Still, it may also occur due to FPS dropping below the monitor’s refresh rate.
Players will typically notice these horizontal splits whenever they move or pan their characters’ perspectives. Numerous influences can cause the problem, and narrowing down the cause is often the most challenging aspect of tackling this error.
On the other hand, “Texture Flickering” is described as the actual in-game textures flashing, as if they are not being rendered correctly – it’s vastly different from “Screen Tearing” issues.
In these cases, players may find that the issue spans multiple gaming titles and not just GTA 5. Texture flickering is commonly caused by recent changes to the player’s A/V setup, HD VGA cables, or ports.
How to Fix GTA 5 Screen Tearing Issues
Players who encounter screen tearing issues can start off by making some changes to in-game settings. This can be done by navigating to the in-game “Settings” and locating the “Graphics” tab.
From there, players will need to try out different “Window” and “Resolution” settings.
More often than not, the issue is caused by playing GTA 5 in Fullscreen mode. Players should try switching to “Windowed” mode or “Windowed Borderless” mode, as this seems to be the most common fix.
How to Fix GTA 5 Screen Tearing with V-Sync
Players often encounter screen tearing issues in GTA 5 while using V-Sync, which is actually designed to prevent screen tearing. Numerous methods can resolve the problem, although players will need to take a “trial and error” approach.
1. Activate Windowed Mode
As mentioned above, activating Window mode can be one of the quickest and easiest methods for fixing the issue. Players can use in-game settings or try the method below.
- Right-click on the Game Launcher desktop icon.
- Click on “Properties.”
- Select the “Compatibility” tab.
- Tick the “Disable Fullscreen Optimizations” checkbox.
- Select “Apply” and “OK.”
- From there, players will need to restart their PC for the changes to take effect.
- Relaunch GTA 5 to see if this has resolved the screen tearing issue.
2. Re-Enable V-Sync
If switching to Windowed mode does not help the issue, players must tackle V-Sync. Simply disable V-Sync and re-enable V-Sync, after which players must launch GTA 5 again and check if the problem persists.
3. Turn Off V-Sync
Players who still have the issue after re-enabling V-Sync can try simply turning V-Sync off completely. This can resolve the problem in many cases – but if the issue persists, players will at least know that the cause of the issue lies elsewhere.
4. Customize Game Mode Settings
Players can also try customizing the Game Mode settings, as the in-game settings can cause screen tearing in some cases. Follow the steps below to customize Game Mode settings.
- Open the Windows “Settings” app.
- Locate the “Gaming” section.
- Navigate the left-side menu bar, and locate “Game Bar,” “Captures,” or “Game Mode” to change some settings.
- The necessary changes may vary from different device to different device. For example, players may use the “Captures” tab to toggle the “Background Recording” and “Recorded Audio” features “Off.”
- From there, players will need to restart their PC for the changes to take effect.
- Launch GTA 5 to see if this has resolved the screen tearing issue.
5. Evaluate FPS
Checking out the FPS value is crucial for fixing any screen tearing issue, as players must ensure the FPS value is always higher than the monitor’s refresh rate. Players will experience screen tearing problems whenever the FPS value drops below the monitor’s refresh rate, and this value can be monitored the FPS value from the GPU control panel.
6. Limit the Monitor Refresh Rate
Limiting the monitor refresh rate can help resolve screen tearing problems. Players will need to ensure they always avoid inputting the maximum settings available, as these may not be compatible with the PC setup.
In fact, they can cause damage in some cases due to the hardware overheating. Switching to Windowed mode can help this issue, but players can also try changing the display settings to limit the monitor refresh rate, as detailed below.
7. Change Display Settings
Changing the Display Settings can help balance out the FPS and the monitor refresh rate accordingly, which can often fix screen tearing problems. Follow the steps below to change the Display Settings.
- Open the “Settings” app.
- Select the “System” section.
- Click on the “Display” tab.
- Select “Advanced Display Settings.”
- Reset the “Refresh rate” as needed based on the game requirement and setup. Players may need to increase 60+ Hz to resolve screen tearing issues.
8. Roll Back to the Previous Driver
Rolling back to the previous driver is the last resort, and it’s not recommended unless players are sure the driver is the cause – but it has proven to do the trick for many players who haven’t had any luck with more common methods. Follow the steps below to roll back to the previous driver.
- Press the “Windows” key and the “X” key.
- Select “Device Manager.”
- Expand the “Display Adapters” section and select the GPU driver players would like to roll back to the previous one.
- Players should be met with the driver properties, after which they will need to select the “Driver” tab.
- Select “Roll Back Driver.”
- Click “OK.”
- From there, players will need to restart their PC for the changes to take effect.
- Relaunch GTA 5 to see if this has resolved the screen tearing issue.
That’s everything there is to know about screen tearing in GTA 5. Although this problem can feel annoying for many GTA 5 players, and the process of resolving it will take time, it’ll definitely be worthwhile once you get your game running smoothly.
Have something to add? Let us know in the comments below!